ルートラボ がなくなり、ストラバのルート作成もサブスクに変わって有料になりました。
無料で使えてた便利なツールは無くなるか有料になるかで非常に残念です。
自転車関連は何かにつけてお値段が張るので、出来る限り無料で使えるものは活用したいのが本音です。
そこで、今回はGoogleMapのデータをGarminにのせてコース表示させる方法がわかったので共有したいと思います。
ぜひ独自のルートを作ってGarminにインストールしてライドを楽しんでもらいたい!
それでは、行ってみよう!
GoogleMapでルートを作ろう
GoogleMapで出発地点と目的地を入れると自動でルートを検出してくれる。
この時。「オプションを表示」をクリックして「不使用」の一覧の高速道路、有料道路のチェックを外しておこう。
こうしないと、自動検出されたルートに高速道路や有料道路が含まれてしまう。自転車ではもちろん通れないのでチェックを外して検索しよう。
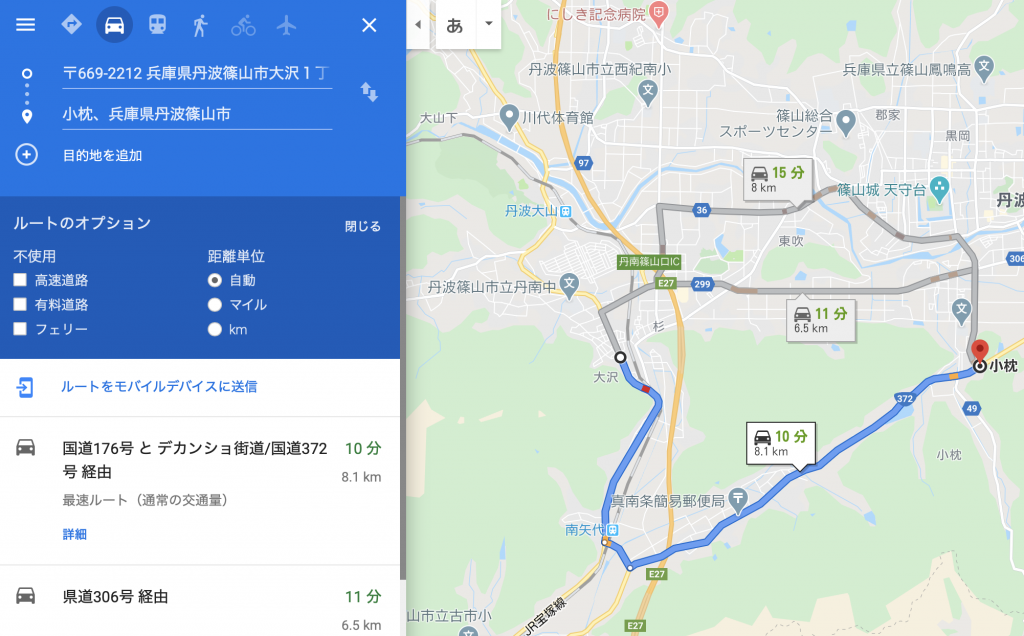
検索ルートは「車」で大丈夫。
歩行者の検索もあるけど車で通れるルートの方が安心なので車表示で検索。
また、自転車のルートは周回コースなどの場合がほとんどなのだが、下の図のような円を書くと最短距離を結んでしまうので本来なら書けない。
だが、小刻みに起点となる場所を「目的地を追加」しながら登録していくと周回コースも作ることができる。
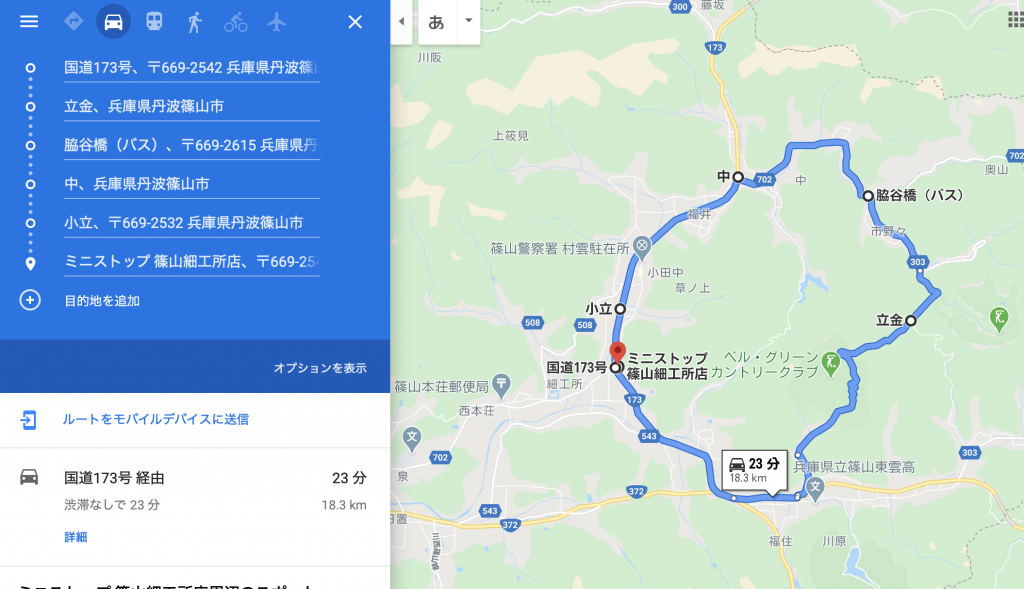
ルートの作成が完了したら、検索の下に詳細と書いてある「23分 18.3km」とあるあたりをクリックしてみよう。
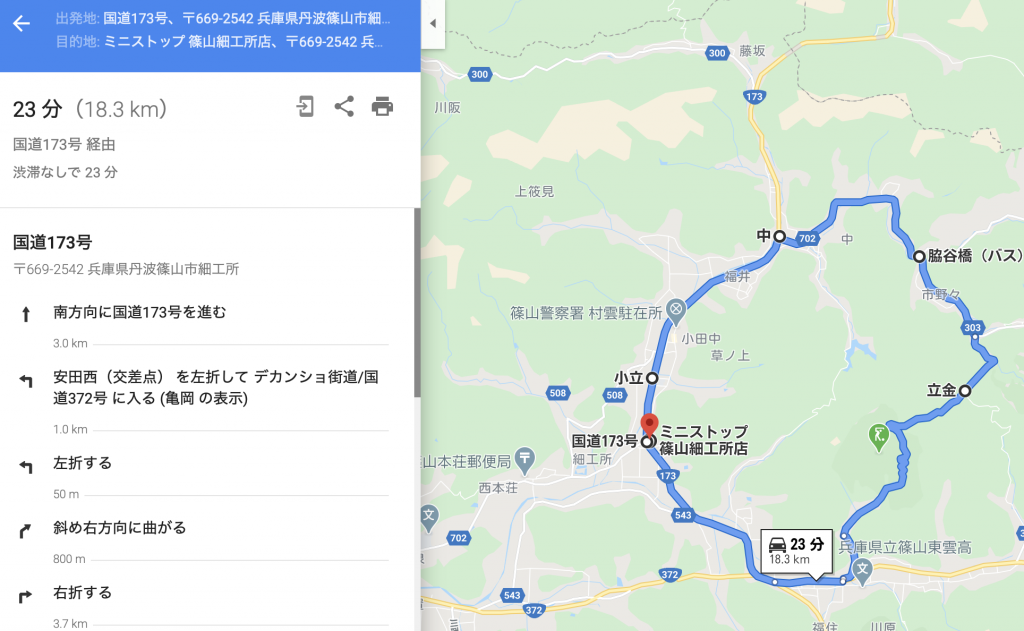
すると上記のようにルート詳細画面が現れる。
この画面の、「23分(18.3km)」の横にスマホのマークと「く」の字型のマークと印刷マークがある。
この真ん中の「く」の字のマークを押してみよう。
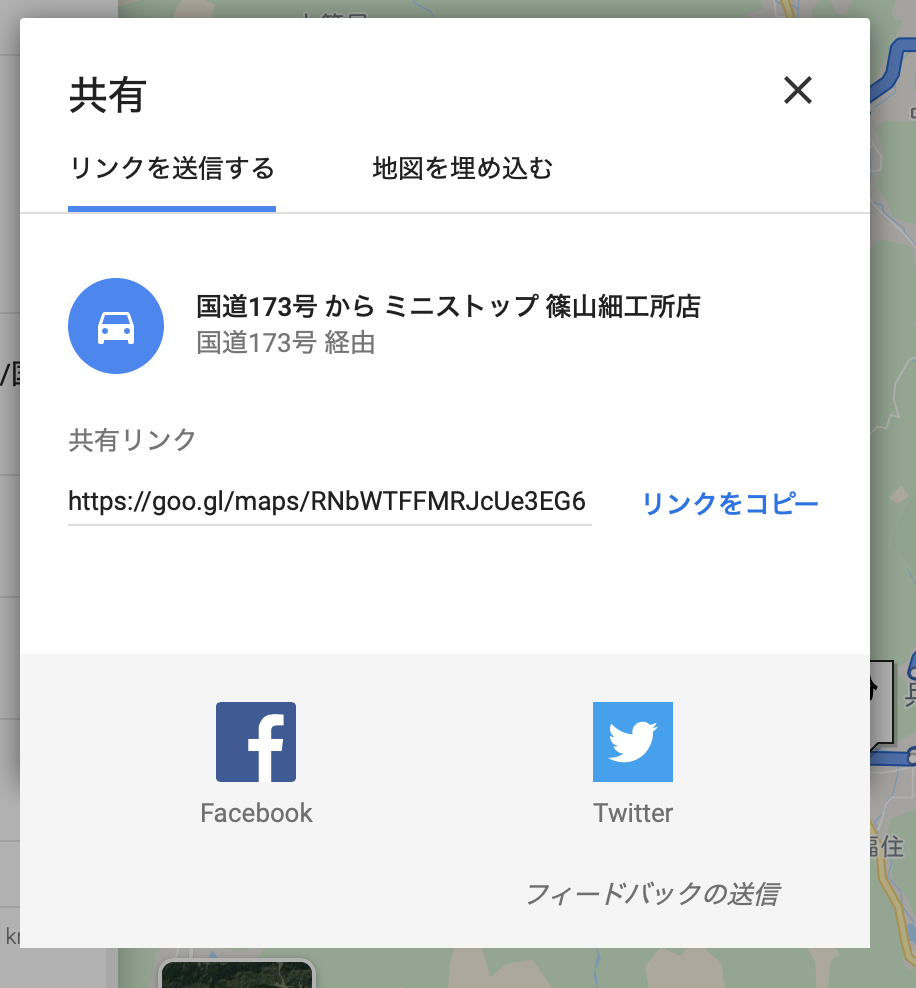
このように、リンク共有画面が表示される。
この画面で「リンクをコピー」をクリック。
次にこのリンクをGarminで読み込める「GPX形式」のデータに変換するために
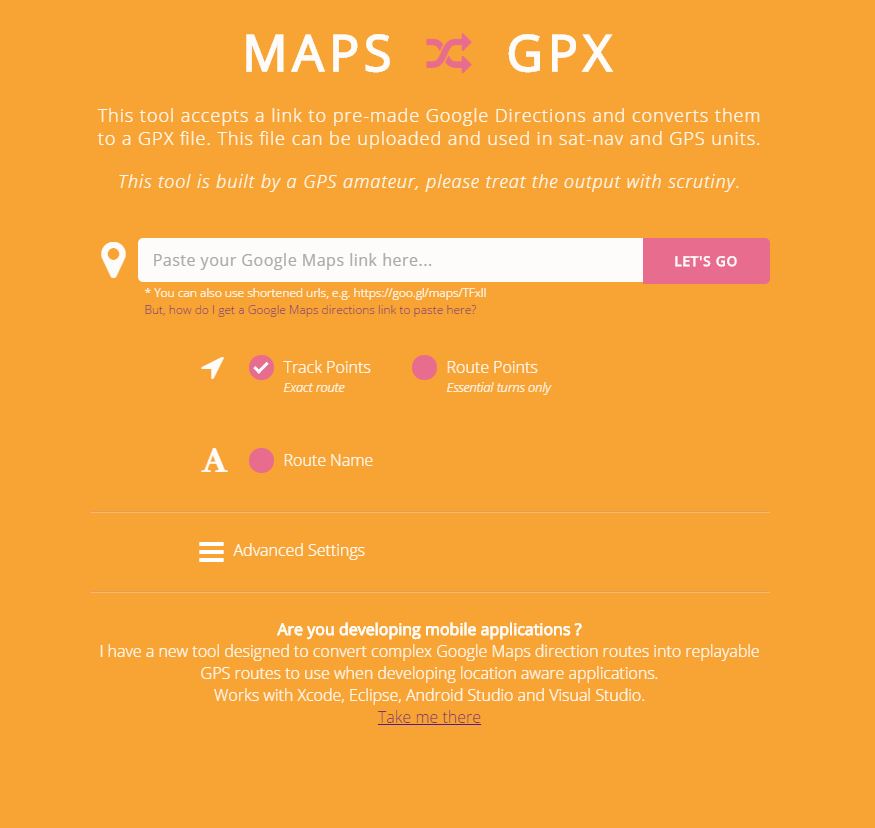
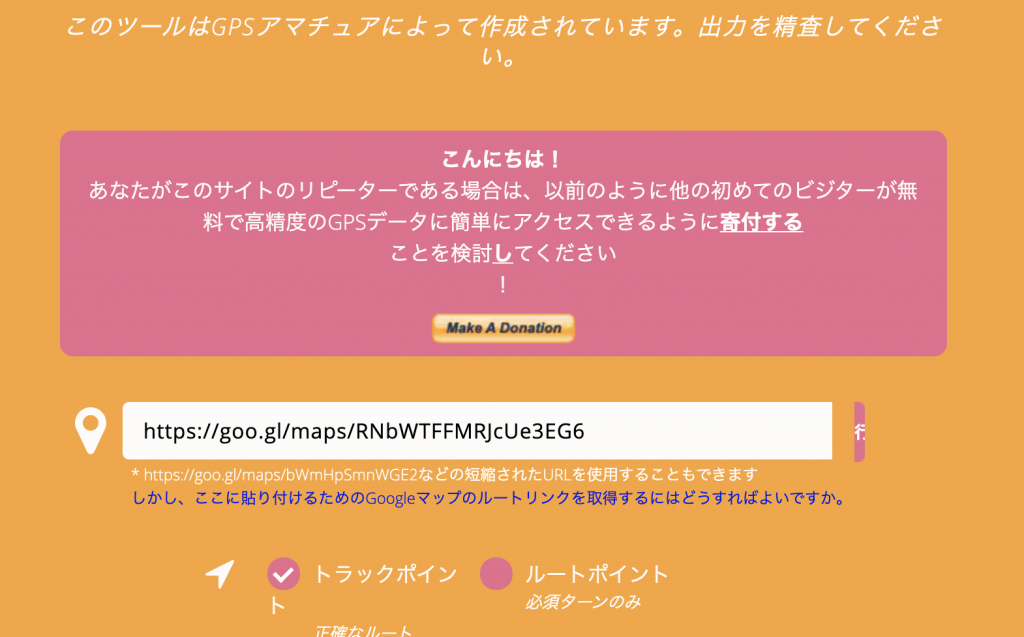
こちらのサイトにアクセスして、さっきコピーしたGoogleMapのリンクを真ん中の白いところに貼り付けよう。
この画面は僕が作ったGoogleMapのリンクを貼り付けた様子。
で、リンクを貼り付けた右隣に何が書いてあるのかよくわからない、ピンクの細いボタンがある。
(2025年6月現在では「let’s go」と書いてある!そういうボタンだったのか!)
これをクリックすると、「GPX変換データ」が自動的にダウンロードされる。
このデータをGarmin connectのマップデータに載せるので、Garmin connect(ガーミンコネクト)を開こう。
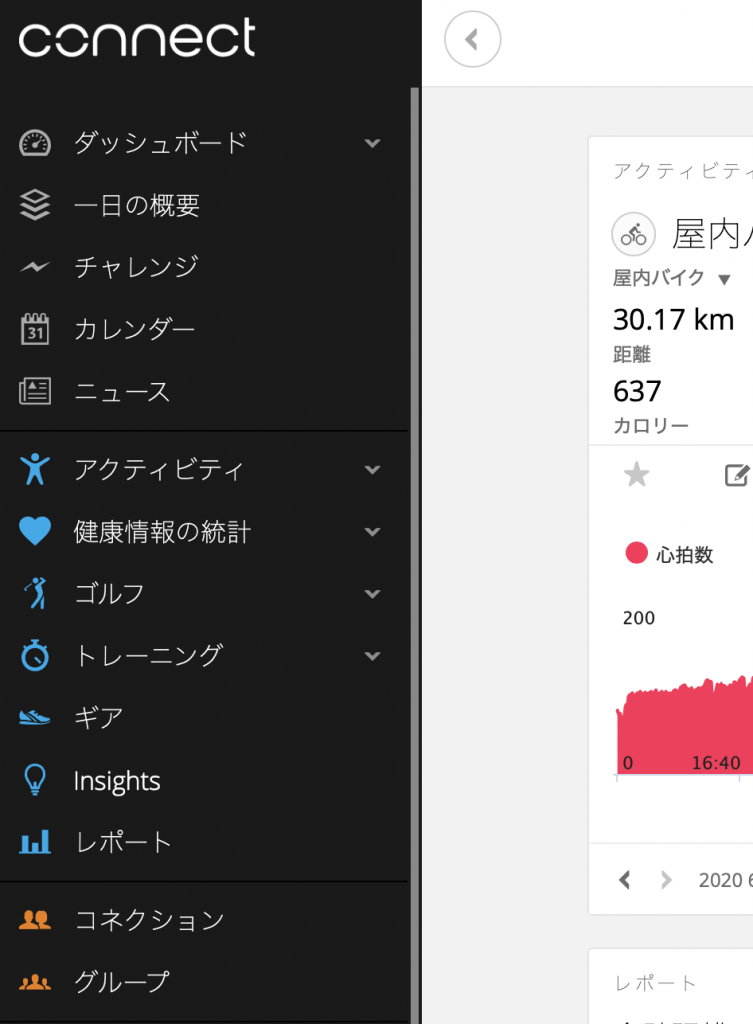
この画面の左のメニューバーの「トレーニング」をクリック。
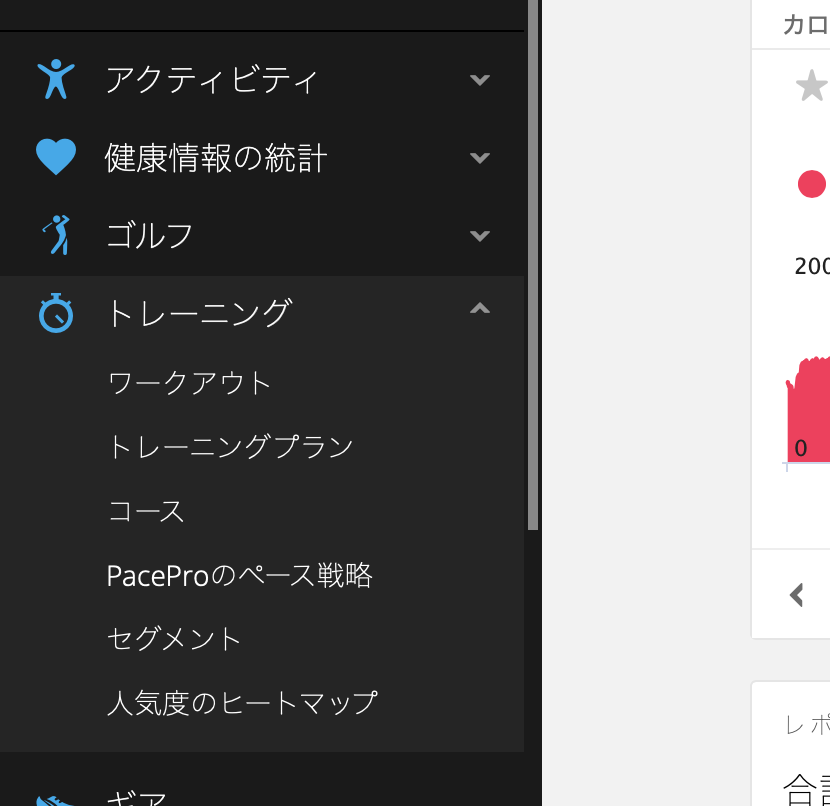
するとトレーニングのサブメニューが開くので「コース」をクリックする。
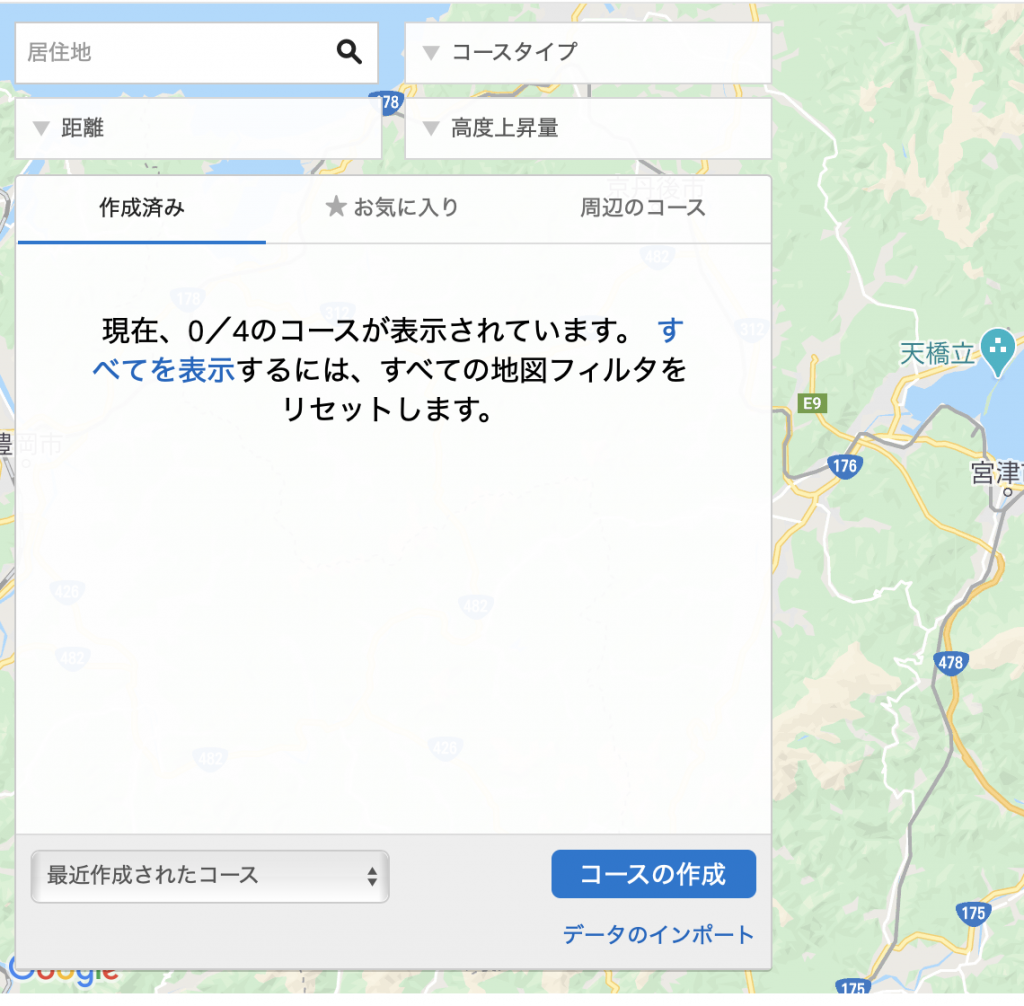
するとこの画面が開くので、「データのインポート」をクリックする。
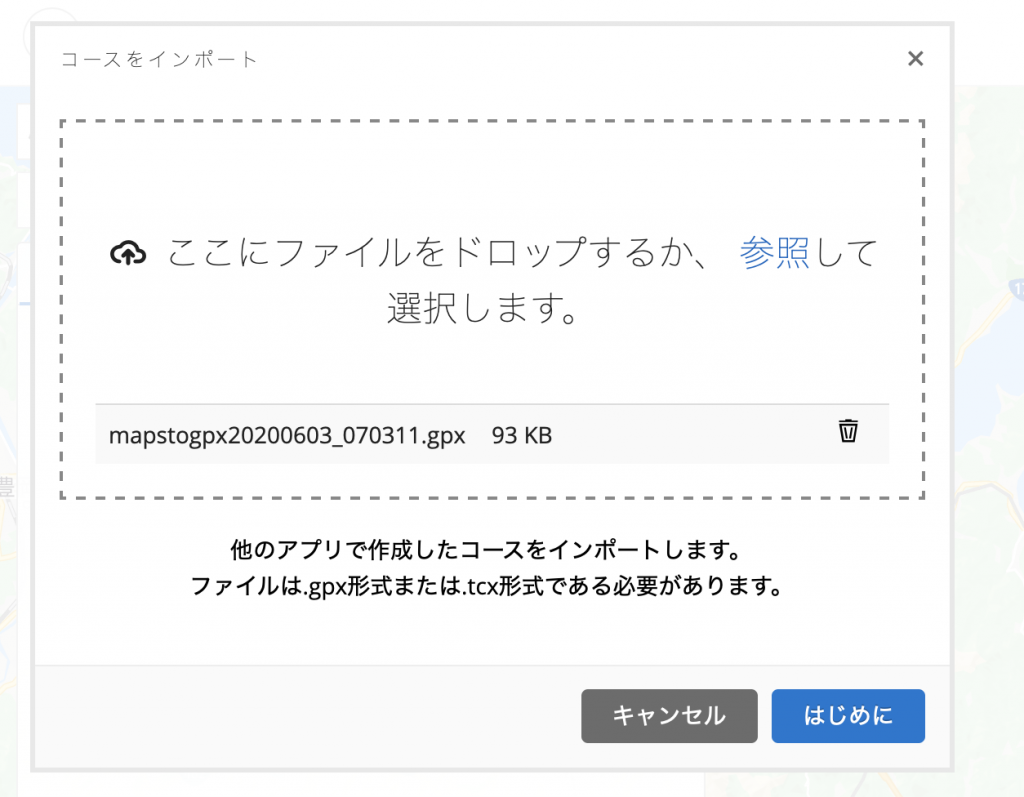
この画面の「ここにファイルをドロップするか、」と書いてあるので、先ほどダウンロードしたgpxファイルをクリックして動かしてドロップして貼り付けてやろう。
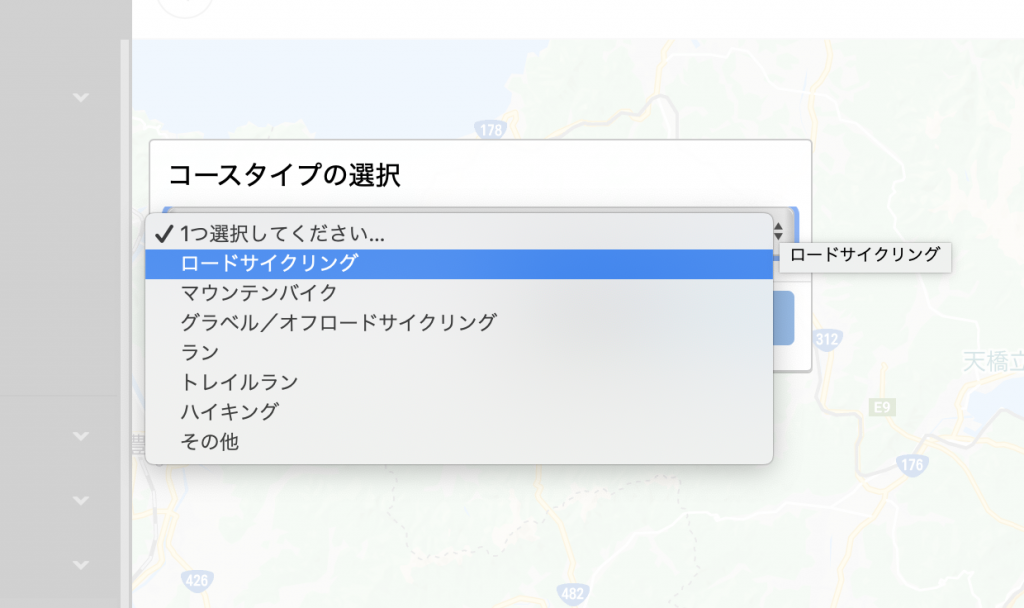
次はコースタイプの選択で「ロードサイクリング」を選択したり自分で好きなタイプを選択しよう。
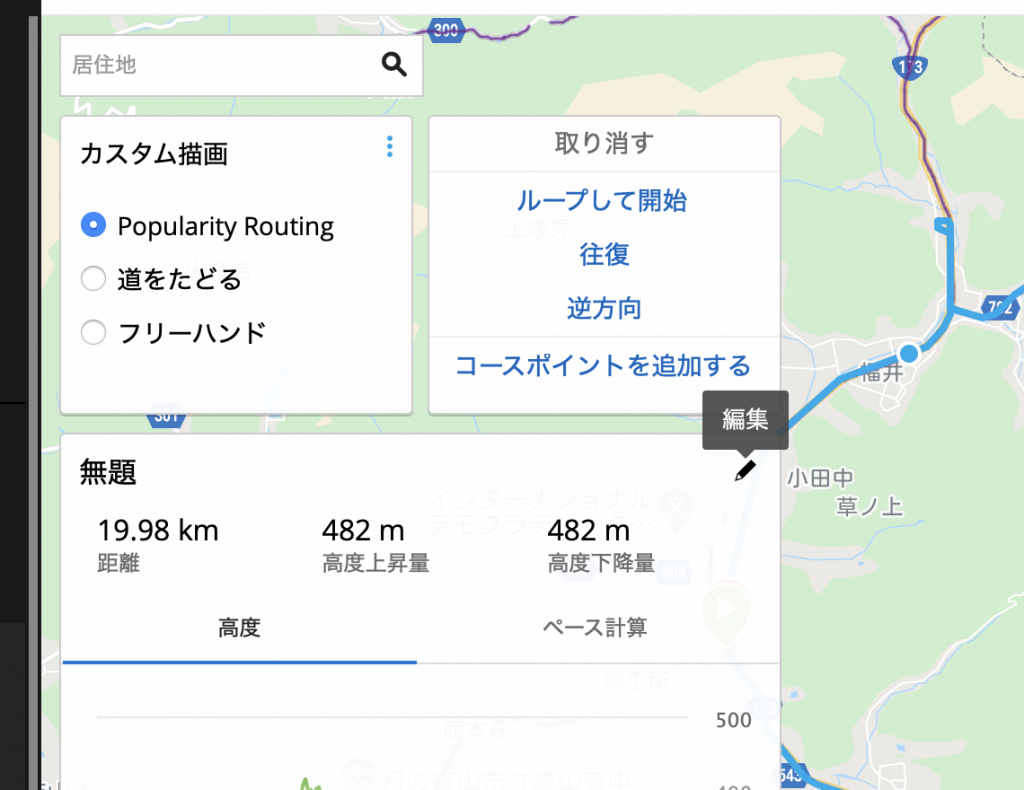
このままでは無題のコースになるので、鉛筆マークを押してコース名を編集してやろう。
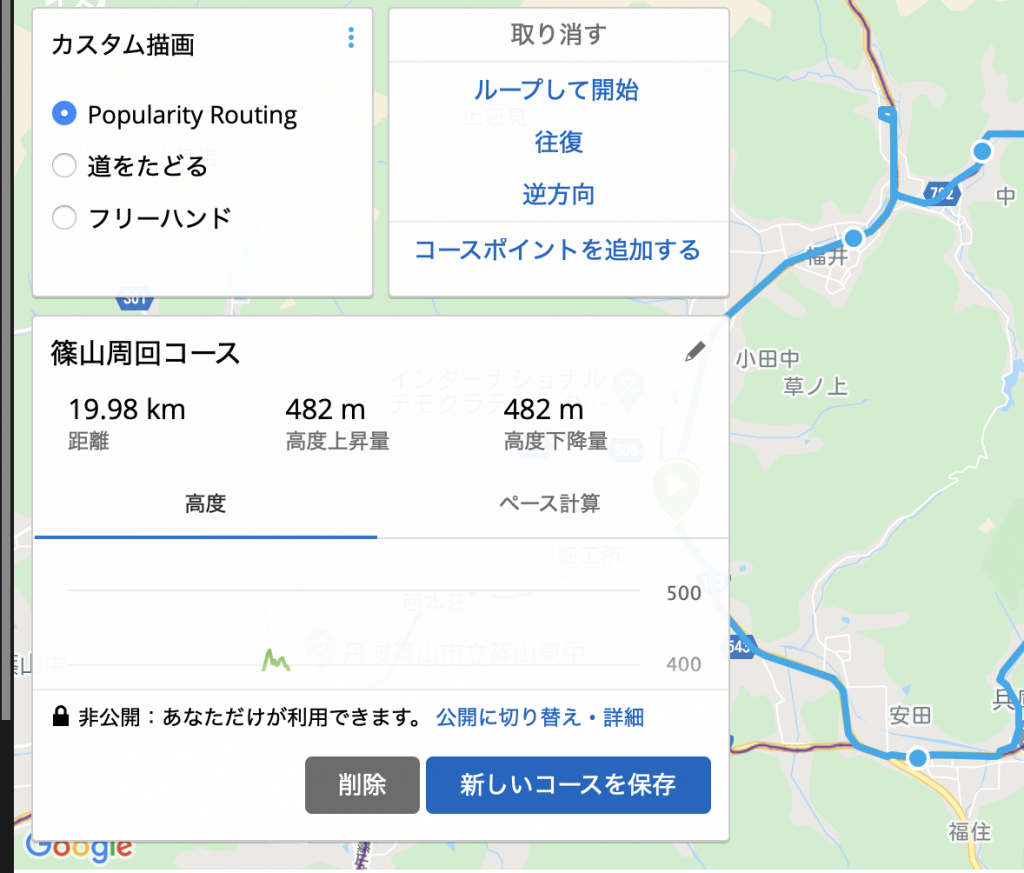
これでコース名が編集でした。
「新しいコースを保存」を押してコースの編集は終了
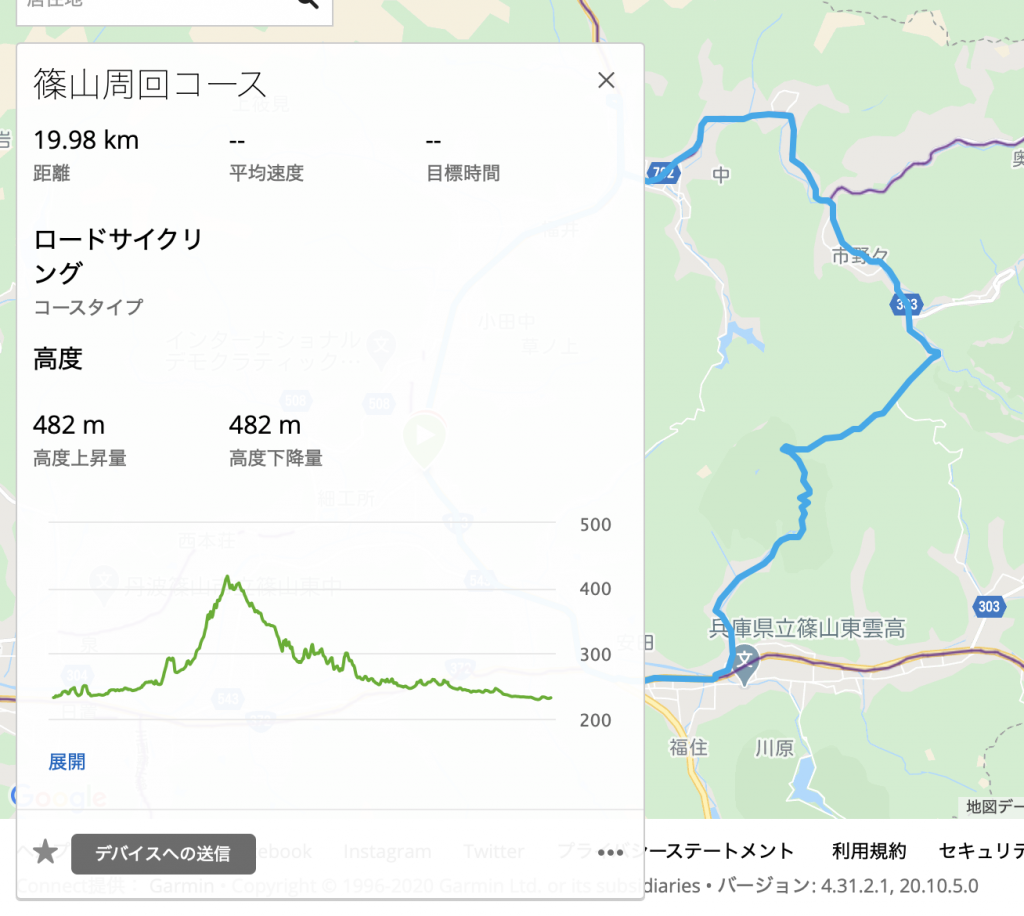
次に出来上がったコースをサイクルコンピュータに転送してみよう。
スマホを取り出し「Garmin connect」のアプリを開く。
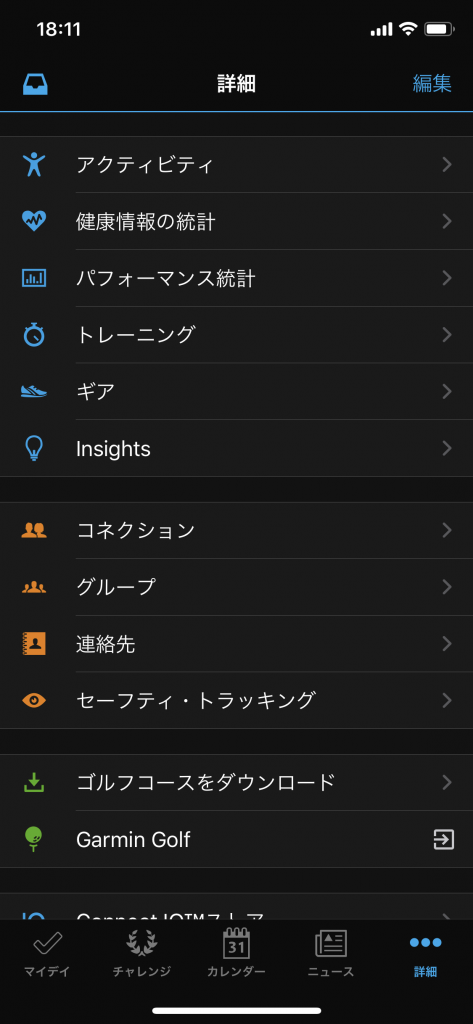
アプリを開いたら右下の「詳細」をタップする。
すると詳細メニューが開く。
またもや「トレーニング」をタップする。
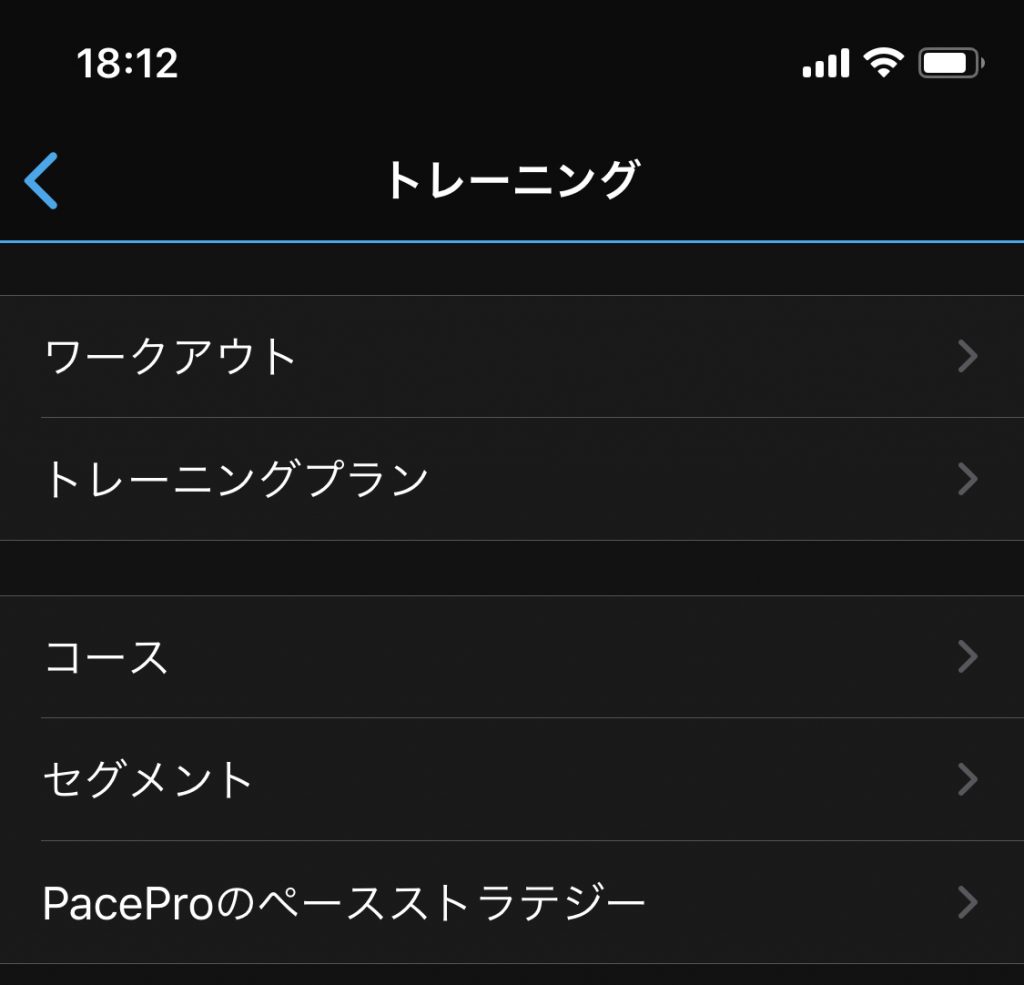
トレーニングのサブメニューの「コース」をタップ
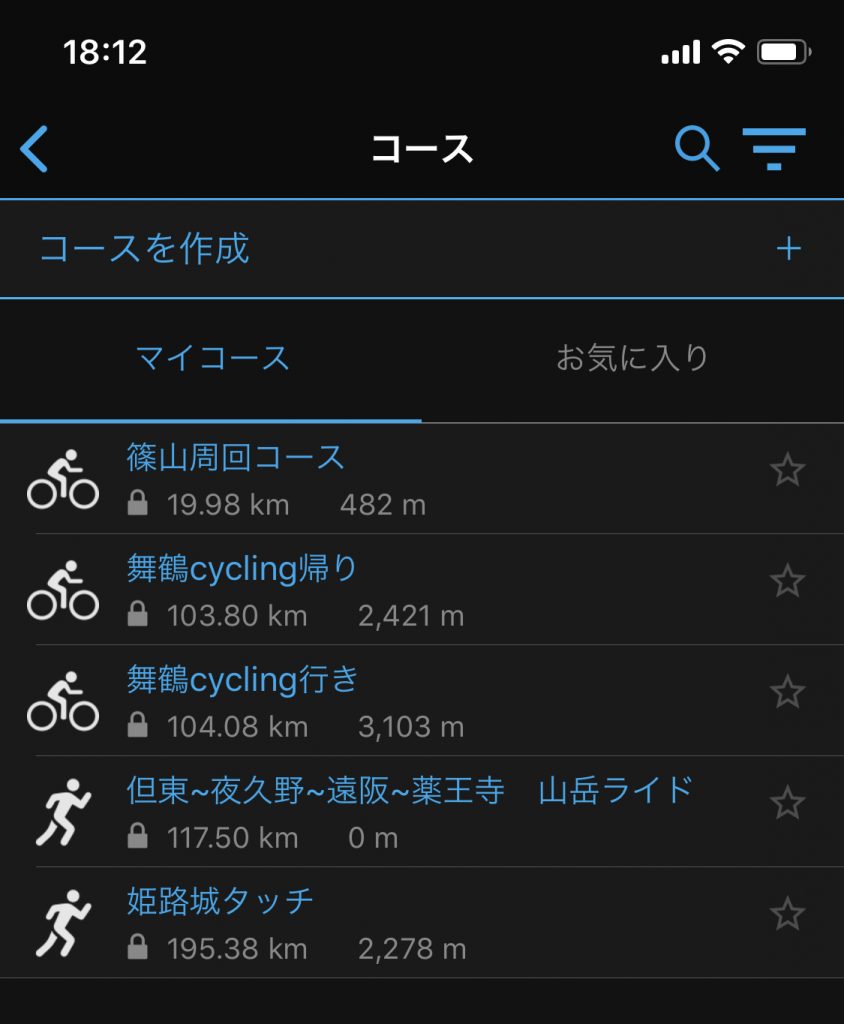
コースを開くと先ほどパソコンで作ったコースがスマホのアプリと連動して掲載されている。
さっきは「篠山周回コース」と「舞鶴cycling帰り」「舞鶴cycling行き」の三つを作っておいた。
今回は「舞鶴cycling」の行きと帰りをサイコンに送ってみる。
事前にGarminのサイコンの電源を入れておこう。
送りたいコースをタップすると下記の画面になる。
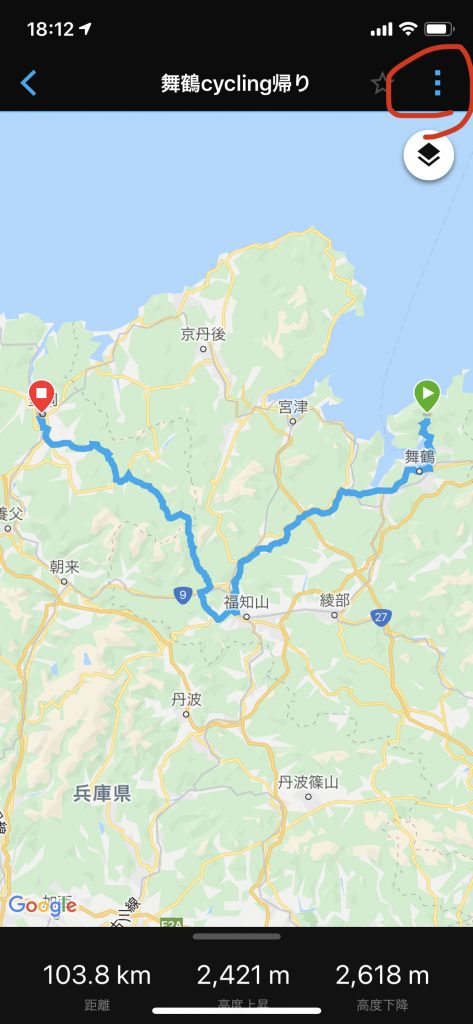
このコース画面の右上の三つの点が並んだボタンをタップ。
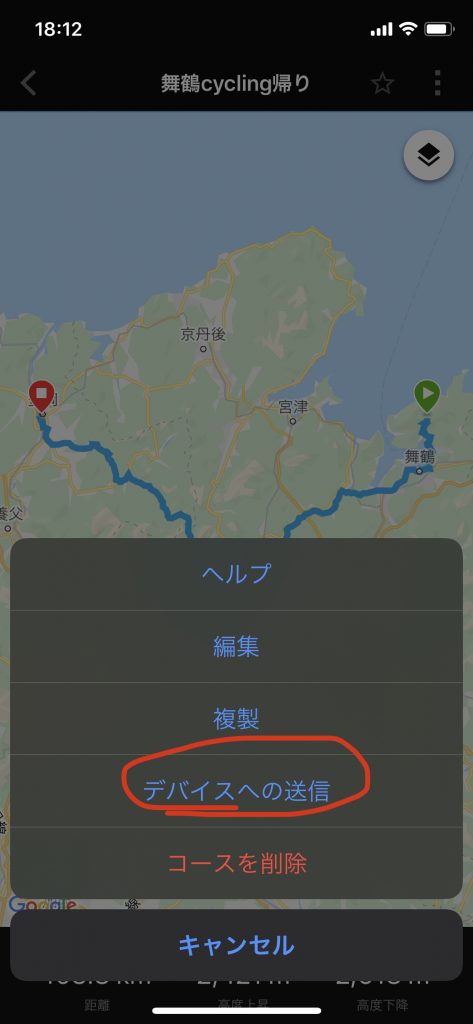
すると「デバイスへ送信」と出るのでタップする。
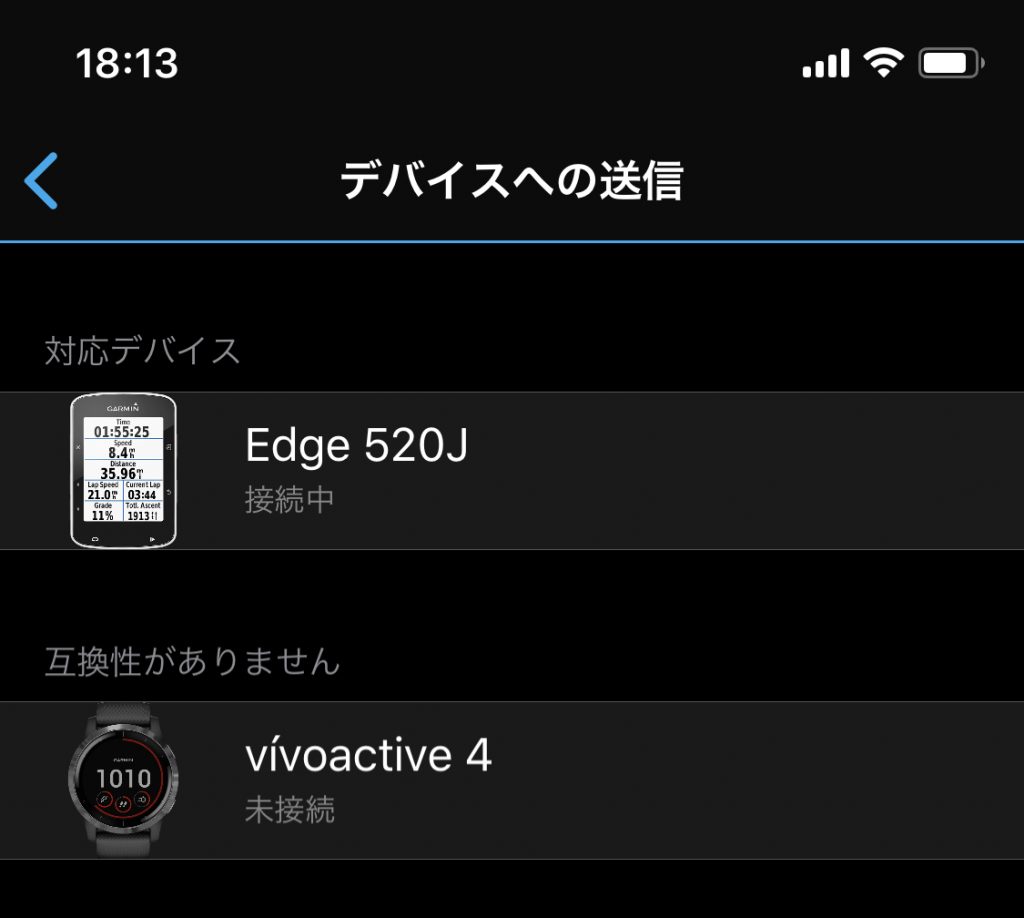
すると、デバイスを選択する画面が現れるので、送信したいデバイスをタップする。
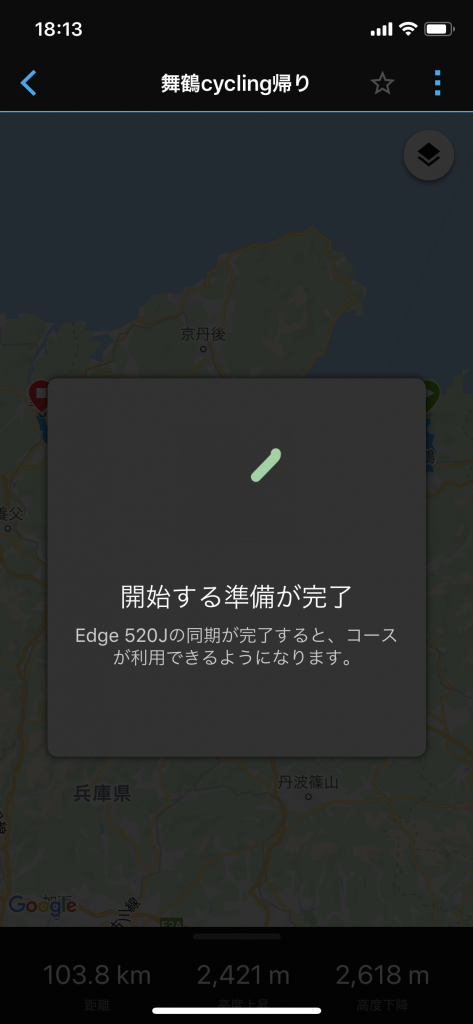
これで、Garminのサイコンにデータが送信された。
では、ガーミン を調べてみよう。

この画面でカーソルボタンの下を押してメニューを開く。
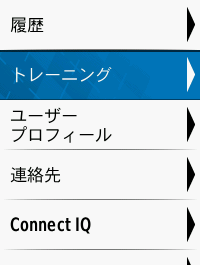
アプリやパソコンのメニュー画面と連動しているので、「トレーニング」→「コース」と開いていこう。
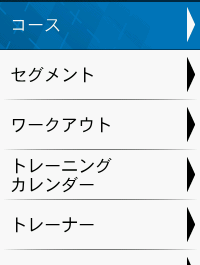

はい!先ほど作って送信した「舞鶴cycling」の行きと帰りが入っています。
後は選択して開始すればナビゲーションスタートです!
実際にこの設定でライドしてきましたが、コースから外れると教えてくれますし、怪しい道はナビを開いて走行するとコース変更する際に間違えることはありませんでした。
edge520jでも十分対応できるなと思います。
今回の記事はお役に立てましたでしょうか?
役に立ったなと思いましたらぜひ皆さんにシェアしてくださいね!
曲がるポイントなんかも入力できるはずなんですが、そこまで試していないので、もし知っている人がいらっしゃいましたら教えてください。
今日も最後までお読みいただきありがとうございました。
今回の記事はいかがでしたか?参考になりましたら、こちらのランキングに登録していますので、
自転車ブログマークをポチっとを押して応援していただけると嬉しいです!
↓↓↓↓↓↓
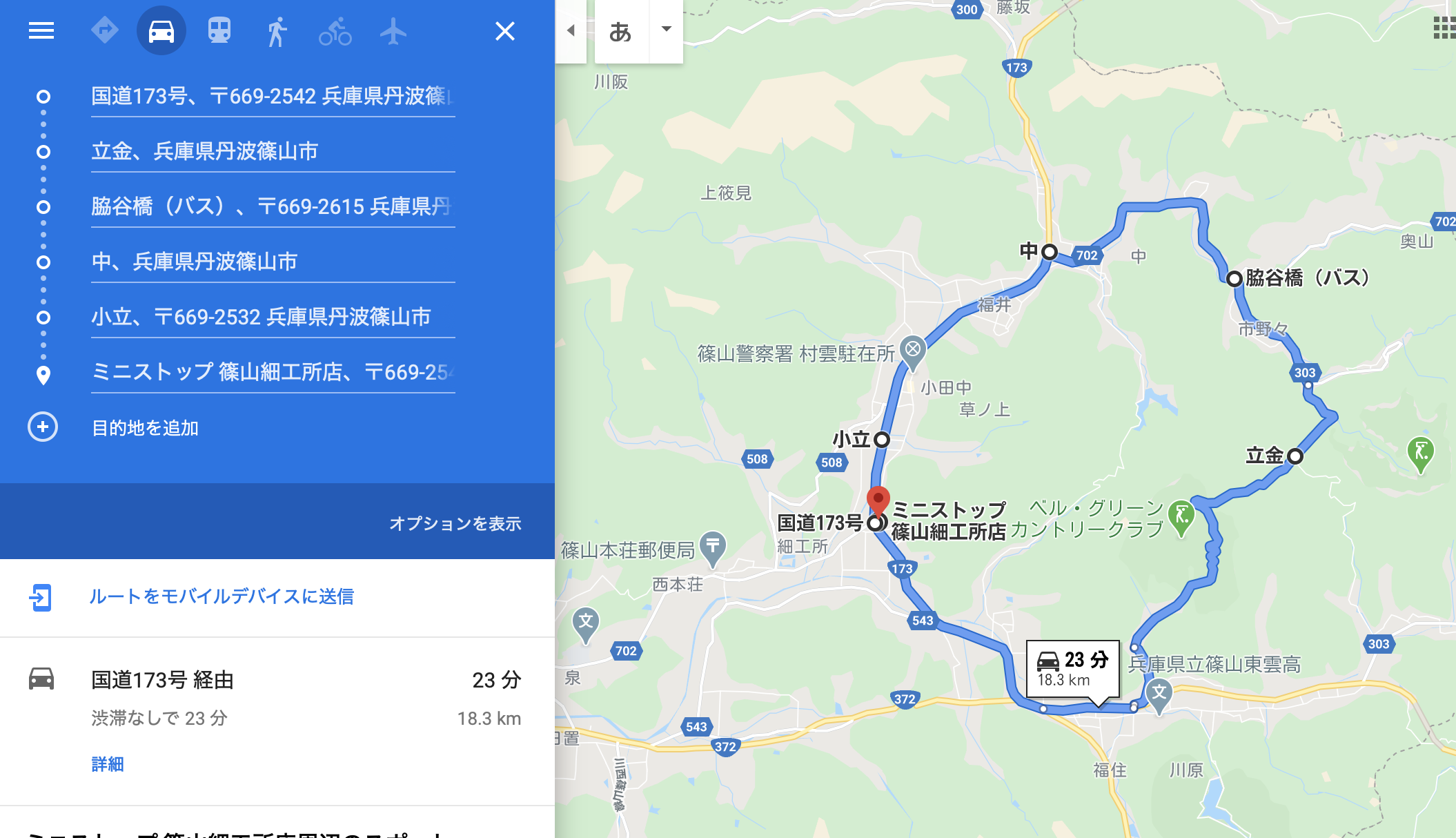


コメント